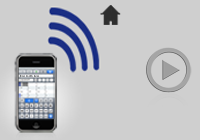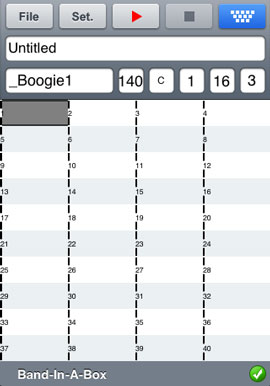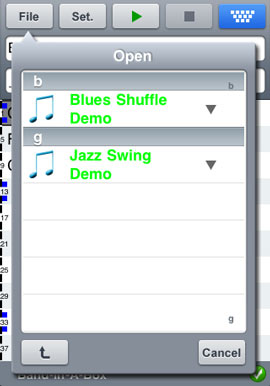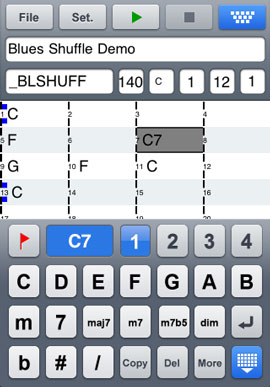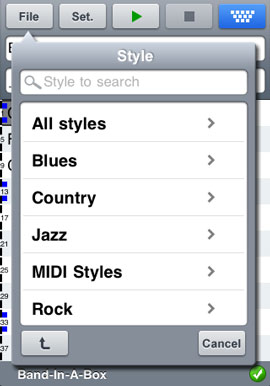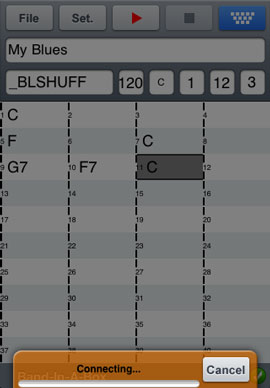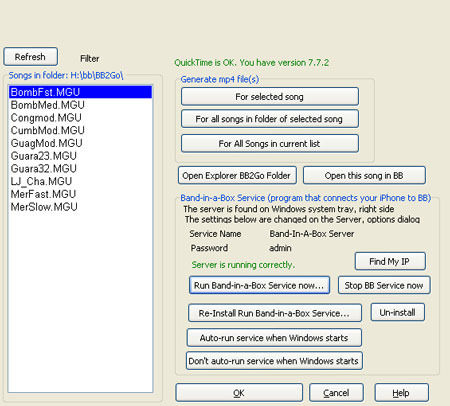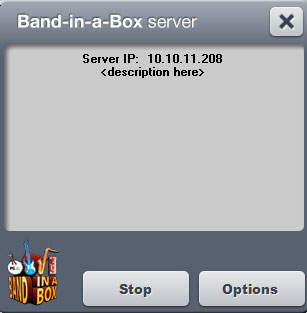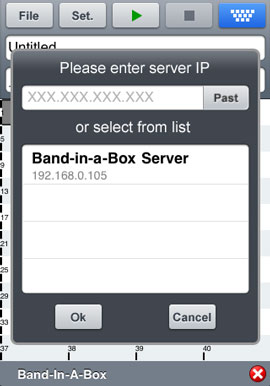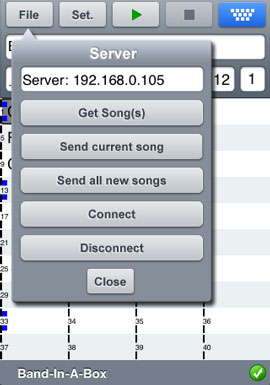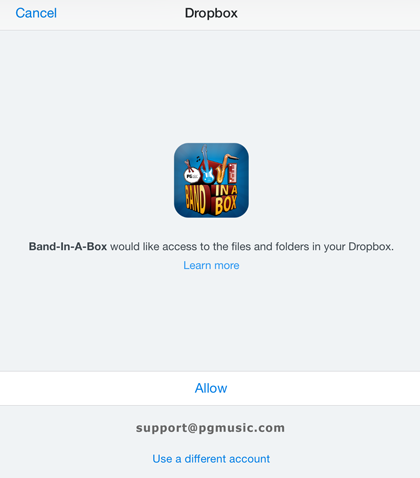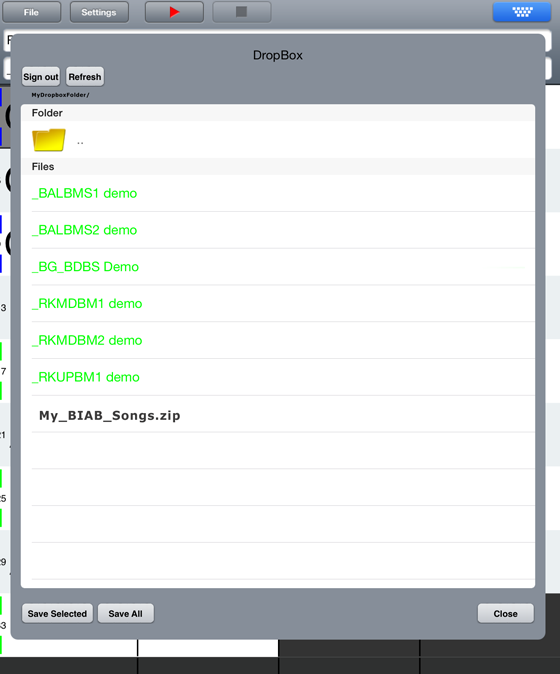NOTE: The Android app is not currently available for download from the Play store, and may not be compatible with newer devices.
Latest Updates (Windows)
Download the latest version of Band-in-a-Box Server (2 MB) (April 13, 2015) 
This is an update for the Band-in-a-Box Server program in your Windows desktop version of Band-in-a-Box. This is the program that allows the desktop version of Band-in-a-Box to communicate with the Band-in-a-Box, BB Remote, and RealBand Remote apps for iPhone and Android.
This patch will update Band-in-a-Box Server to build 2.0.1.5058 (April 13, 2015) from any previous build.
If you want to find out your version of Band-in-a-Box Server, you can right-click on the green and white musical note icon in your taskbar and select "About".
The newest build of Band-in-a-Box Server supports new features added to the latest versions of the apps, makes connection faster and more reliable, and improves stability.
If you need an older stable version of Band-in-a-Box Server for any reason, you can download 2.0.0.5048 (March 27 2013) or 2.0.0.5046 (Dec 3 2012) or 1.0.0.2939 (Jan 17, 2012)
You need to have Band-in-a-Box 2011 or higher for this update to work, since previous Band-in-a-Box versions did not include Band-in-a-Box Server. Install the update to your existing bb folder (usually C:\bb)
About Band-in-a-Box
Band-in-a-Box is a popular music program for Windows desktop PC's.
Band-in-a-Box is so easy to use! Type in the chords to any song using standard chord symbols like C or Fm7b5; and Band-in-a-Box does the rest, automatically generating a complete professional-quality arrangement of piano, bass, drums, guitar, strings and more. Plus, add REAL accompaniment to your song with RealTracks and RealDrums- actual recordings of professional studio musicians!
Important: You need to also have a copy of Band-in-a-Box 2011 (or higher) for Windows to use this app fully!
Band-in-a-Box for Android is an app for Android devices including phones and tablets. There is also a "desktop" version of Band-in-a-Box (BB Desktop) that is available for Windows machines. A major function for the BB android version is to function as a client to the BB desktop version. If you don't own a copy of the BB Desktop software, the usefulness of the BB Android version will be limited.
If you have a copy of the desktop Band-in-a-Box for Windows, then with the Band-in-a-Box Android version you can:
- Connect to the desktop version via Band-in-a-Box Server, over a wireless network (LAN) or over the internet.
- Quickly transfer your existing library of songs from BB Desktop to BB Android, including chordsheets and audio (m4a). See the chordsheets and play the songs anytime on your Android, without re-connecting to BB Desktop.
- Enter songs from scratch on your BB Android by typing in chord symbols to the song.
- Generate audio on your BB Android for the songs by pressing play. The songs that play on the Android and are stored on the Android as m4a files. This connects across your home network or the internet to your desktop version of Band-in-a-Box
- Send songs from BB Android to BB Desktop.
If you DO NOT have a copy of the desktop Band-in-a-Box for Windows, then with the Band-in-a-Box Android version you can:
- Download songs, including chordsheets and audio (m4a) from any PC or Mac using Dropbox or Google Drive.
- See the chordsheets and play the songs that you downloaded on your Android device.