RealBand for Windows: No Sound
If you don't hear anything when play a song in RealBand, or if some tracks are silent, here is what to do:
First, identify if it is MIDI or Audio (or both) that you are not hearing. If you aren't sure, you can open demo songs located in the RealBand folder (Samples subfolder) to test this. For example, the file "Impromptu.seq" contains only MIDI data, while the file "Rock.wav" contains only audio (wave) data.
If MIDI playback is the problem, it may be a MIDI driver setup issue, you may have your MIDI cables connected incorrectly, or you may have MIDI muted in the Volume/Play Control window.
If Audio playback is the problem, the issue is most likely the Volume/Play Control window, or you have the wrong audio driver selected. If you hear both MIDI and audio when you play those sample files, but you have a problem hearing audio when you select a Style and press Generate, then make sure that you have specified the correct locations of your Band-in-a-Box®, RealTracks, and RealDrums folders. More details follow...
- Check that you have specified the correct paths for BBW, RealTracks, and RealDrums.
- Check that your speakers are turned on and connected properly.
- Check your MIDI Driver Setup.
- Check the Windows mixer to make sure you don't have anything muted.
- Check that your audio drivers are selected correctly.
- If you are using the Roland VSC, check settings in the VSC control panel.
- Try returning RealBand to factory settings.
- Try playing a MIDI or wave file outside of RealBand.
- If you are using an external synth, make sure your MIDI cables are connected correctly.
- Check settings on your external synth.
- Make sure that the sound card or MIDI interface drivers are installed properly.
Last updated: Thursday, 08 November 2018
Check that you have specified the correct paths for BBW, RealTracks, and RealDrums.
In order for RealBand to generate songs using Band-in-a-Box® (MIDI) styles, RealTracks, and RealDrums, it needs to know the location of three folders on your computer: the Band-in-a-Box® folder (BBW), RealTracks folder, and RealDrums folder. Usually RealBand automatically locates these folders for you, but in some cases you need to specify the folders manually. This is done in the "Song Generation" preferences (Options | Preferences | Song Generation | [Paths for BBW, RealTracks, RealDrums]). If you need help with this, there is more information in this tutorial.
Check your MIDI Driver Setup.
In RealBand, go to Options | Preferences | MIDI | [MIDI Devices], or click on the [MIDI Drv] button in the toolbar, to open the MIDI Driver Setup dialog.
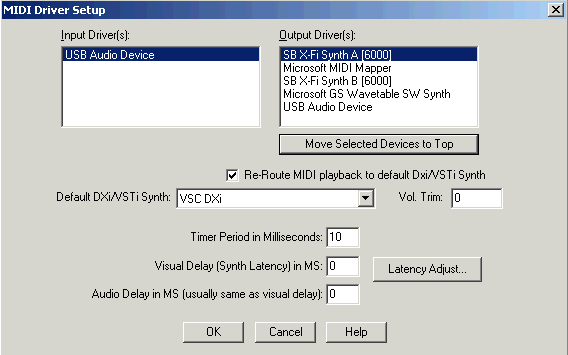
Selecting MIDI Input and Output Drivers
The column on the left is the Input column. This is where you select the device you want the MIDI info to be recorded from. If you want to record from an external MIDI synthesizer, you would select (XX)MIDI IN, your MIDI interface, or the MPU-401 driver (XX would be the name of your sound card).
The column on the right is the Output column. This is where you select where you want to hear the sound being played from. If you want to hear sound from your internal sound card (through your computer speakers), you would select: (XX)MIDI Synth, Microsoft GS Wavetable, Roland VSC, or anything except (XX)MIDI Out, the MPU-401 driver, or your MIDI interface (Again, XX would be the name of your sound card). If you are sending the MIDI information away from your computer to an external sound source such as a MIDI synthesizer or sound module, you would select (XX)MIDI Out, your MIDI interface or the MPU-401 compatible driver.
Note:
- The drivers that you see in your MIDI Input and Output columns depend on your specific computer/sound card setup
- If you re-route playback to a default DXi or VSTi synth, the "MIDI Output Driver" is not used, except for MIDI thru (live playing from external MIDI synth) when using MME audio drivers.
- If troubleshooting, don't select more than one MIDI output driver at the same time. (Advanced users can select more than one driver, then assign different tracks to different MIDI output drivers).
- If you see the "Roland VSC" listed as a MIDI output driver, it is usually best not to select it, and to use the VSC-DXi or VSC-VSTi instead.
- Normally, you should ignore the MIDI Mapper.
- You may also see "USB Audio Device" listed as an input and output driver. This refers to a MIDI interface that you have connected via USB.
Using a DXi or VSTi synth (recommended)
Using a General MIDI compatible DXi or VSTi synth like the Roland VSC-DXi is a recommended setup, since this simplifies audio and MIDI sync, gives you high quality MIDI sounds, and allows you to easily direct render your tracks to wave files. The easiest way to use a DXi/VSTi synth is to check the box "Re-route MIDI playback to default DXi/VSTi synth". This means that all your MIDI tracks will play through the DXi/VSTi synth automatically without any further setup. (For more advanced setups, RealBand also allows you to assign DXi/VSTi synths to each track independently, if you leave this box unchecked. There are more details about this on the FAQ pages).
DXi synths will appear in the drop-down list automatically, but there is an additional step for VSTi synths, before you can select them as your default synth. Follow these steps to add a VSTi synth plugin to the list:
- Close the MIDI Driver Setup window and click on the [DXi Synths] button in the toolbar. This opens the DirectX/VST Window.
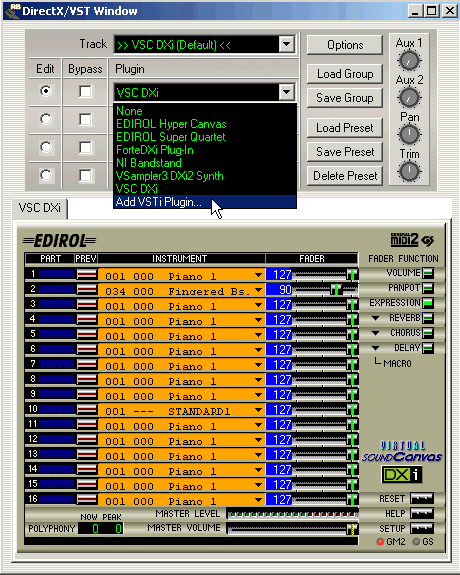
- In the top 'plugin' pull-down menu, select Add VSTi Plugin. You will then need to navigate a standard Windows open file dialog to locate your plugin's dll.
- Once you have done that, the VSTi plugin will show up at the bottom of the list, with the prefix <VSTi>, as in the image below. In this screen shot, there were 6 DXi plugins found and 1 VSTi plugin added.
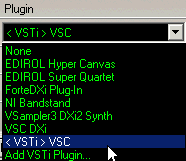
Note that plugins in the list are not VSTi plugins unless they have the exact prefix <VSTi>. Even if other plugins in the list have "VST" in their name, these are most likely entities that Windows thought were DX plugins, but are actually not valid plugins. - The DirectX/VST window can also be used to set up specific things in your synth's control panel. Normally, there is no setup like this required for the VSC-DXi.
- Close the DirectX/VST window, and go back to the MIDI Driver Setup. You will now be able to select the VSTi plugin.
Check the windows mixer to make sure you don't have anything muted.
Windows 95/98/ME/2000/XP
Open the Volume or Play Control Window by either double-clicking on the speaker icon in your taskbar if one is present, or by going to Start | Programs | Accessories | Entertainment | Volume Control. Make sure that you do not have one of the following devices muted: Play/Volume Control, MIDI, Synthesizer, Synth, FM Synth, Mixed Output, Stereo Out, Stereo Mix, Wave, Wave Out, or something similar. It would be good to un-mute everything for troubleshooting purposes. Check the volume levels as well to make sure that none of the sliders are set really low.
Note: Specifically which controls you see in your Volume control window depends on what kind of sound card you have. You can choose which devices to have displayed in the Volume Control window by going to the Options menu and selecting Properties. Then, below where it says "Show the following volume controls", select all of the devices that you want displayed and press OK.
Windows Vista/7
Make sure RealBand is open. Then, open the Volume or Play Control Window by right-clicking on the speaker icon in your taskbar and selecting 'Mixer'. Make sure that you have both the master volume control on the left, and the RealBand application volume control, turned up and not muted.
Check that your audio drivers are selected correctly.
If you are using a DXi, VSTi, or stand-alone software synth for MIDI output, the sound is routed through the audio portion of your sound card. This means that if you don't have the correct audio driver selected, there will be no sound. Normally this is only an issue if you have more than one sound card installed on your computer. There are two places you can choose your audio drivers:
- In RealBand: Options | Preferences | Audio | [Drivers].
- In the Windows Control Panel: Multimedia (Win 98/ME), Sounds and Multimedia (Win 2000), or Sounds and Audio Devices (Win XP), in the Audio section. Or Control panel | Sound (Win Vista/7) in the Playback section. On Windows Vista/7, you check that the playback device you want to use is enabled (right-click to enable/disable).
RealBand allows you to use either MME drivers or ASIO drivers. Some sound cards include both MME and ASIO drivers, and some sound cards only come with MME/WDM drivers. The Audio Driver Type is selected in Options | Preferences | Audio, or click the [Aud Set] button on the main toolbar. MME drivers are recommended for beginners, since ASIO drivers tend to be more finicky and harder to set up correctly. However, there are some advantages to using ASIO drivers, such as the ability to play your external MIDI synthesizer, and hear what you play through a DXi/VSTi synth in real-time with no latency.
MME
Click on the [Drivers] button in the Audio Preferences.
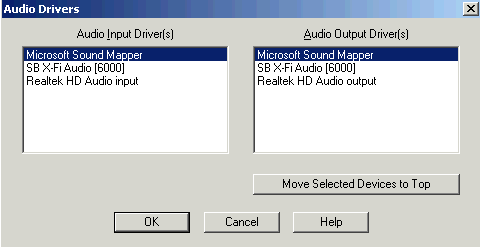
If you have "Microsoft Sound Mapper" selected as your audio driver in RealBand, RealBand will use whatever the default for Windows is (i.e. whatever is selected in the Windows Control Panel). If you have a driver *other* than the Microsoft Sound Mapper selected, RealBand will use that driver for audio and DXi synth playback. If you have more than one audio output driver selected, the DXi/VSTi synth will use the top one (port 1). Normally you would only have a single driver selected, however advanced users may wish to record from multiple audio inputs, or be able to specify the audio output port for individual tracks.
ASIO
If your computer doesn't have ASIO drivers installed, or if you have trouble with the ASIO driver provided by your sound card manufacturer, the free ASIO4ALL driver is a great substitute for a "real" ASIO driver and it works well with most systems.
Click on the [Drivers] button in the Audio Preferences.
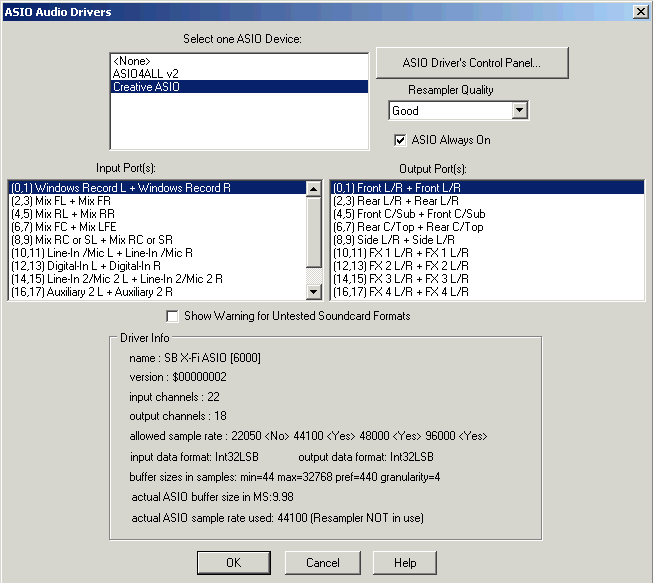
First select the ASIO device. You can only select one device (driver) at the same time. Then, choose the input (recording) and output (playback) ports. These are grouped in stereo pairs. You can select multiple ports by ctrl-clicking on them. If you are unsure which ports to select, usually the ones listed at the top are appropriate. Normally you should check the "ASIO Always On" checkbox - the option is only provided because a few drivers may trouble when it is checked. With the setting enabled, this means that ASIO will be on throughout your RealBand session. When unchecked, ASIO will only be turned on during song playback. This means, for example, that if you try an external MIDI controller while your song is stopped, you wouldn't be able to hear it play through a DXi/VSTi synth.
One other setting to be aware of is the Latency, also referred to as Buffer Size. This is set in the ASIO Driver's control panel. You can normally access this by pressing the button in the ASIO driver window, but for some drivers you need to open the ASIO driver control panel from outside of RealBand, and close RealBand (so that the driver isn't in use) to change settings. The Latency set too low can cause audio drop-outs and error messages. Try to set it as low as you can before you start experiencing problems.
If you are using the Roland VSC, check settings in the VSC control panel.
If you don't have any sound with the Roland VSC, try uninstalling and reinstalling the VSC to return it to factory settings, or check the following settings in the VSC panel. To open the VSC panel for the DXi version (most common), open the DirectX/VST window by clicking on the DXi Synth button in the RealBand toolbar. To open the VSC panel for the stand-alone version (less common) go to Start | Programs | Virtual Sound Canvas 3.2... or click on the VSC icon in your task bar.
- Make sure that the Master Volume is turned up (for the stand-alone VSC3, you may need to activate the Controller window first)
- In the VSC Setup window (Performance tab), make sure that the Volume is turned up.
- In the VSC Setup window (Receive Events tab), make sure that all boxes are checked.
- (VSC3 stand-alone version only - In the VSC setup window (Device tab), make sure that the correct audio output device is selected.)
Try returning RealBand to factory settings.
There are instructions explaining how you can return to factory settings on the technical support FAQ pages. Select the version of RealBand you have, then press CTRL+F and search for "factory settings".
Try playing a MIDI or wave file outside of RealBand.
To isolate if it is a PowerTracks specific problem or a global problem with your computer, close RealBand and try playing a MIDI or wave file with Windows Media Player. If there is no sound, this indicates that the problem is not specific to RealBand.
If you are using an external synth, make sure your MIDI cables are connected correctly.
If you are sending MIDI out to an external MIDI synthesizer or sound module, make sure your MIDI cables are connected correctly. MIDI cables are generally labelled IN and OUT. Make sure that:
- MIDI OUT on the synth is connected to MIDI IN on the computer or interface.
- MIDI OUT on the computer or interface is connected to MIDI IN on the synth.
Check settings on your external synth
If you are using an external synth, make sure that your synth is set up correctly. This varies between synthesizers. Often, the synth needs to be set to "Song", "Performance", or "multitimbral" mode so that it can receive and play MIDI on multiple channels. Also, try setting it to General MIDI mode either through a setting on your synth's control panel, or by going to Action | Mode On Messages | Send General MIDI Mode On in PowerTracks. If you are not sure how to set up your synth, you should consult the documentation for the synth.
Make sure that the sound card or MIDI interface drivers are installed properly.
If you don't see the drivers for your sound card or interface in the MIDI Driver Setup dialog in RealBand, this most likely means that the drivers are not installed properly on your computer. RealBand will recognize any MIDI drivers that are recognized by Windows. You can check to see if Windows sees your MIDI device by going to the Windows Control Panel: Multimedia (Win 98/ME), Sounds and Multimedia (Win 2000), or Sounds and Audio Devices (Win XP). (Windows Vista/7 dropped the user interface to select MIDI devices). Even if the drivers do show up, they may be outdated or installed improperly. Download the latest drivers available for your MIDI interface or sound card, and install the drivers according to the instructions provided by the manufacturer. Drivers can normally be downloaded from the manufacturer's website.
It is especially important to install the latest updates for your drivers if you are using ASIO drivers.
Unconditional 30-Day Money Back Guarantee on all PG Music products purchased from PG Music Inc.
PG Music Inc.
29 Cadillac Ave Victoria BC Canada V8Z 1T3
Sales: 800-268-6272, 250-475-2874,+ 800-4746-8742*
* Outside USA & Canada where International Freephone service is available.
Access Codes
Tech Support: Live Chat, support@pgmusic.com
 Online now
Online now
Need Help?
Customer Sales & Support
|
Phones (Pacific Time) 1-800-268-6272 1-250-475-2874 |
||
| Live Chat | ||
| OPEN | Online Ordering 24/7 |
|
| OPEN | Forums, email, web support |
