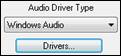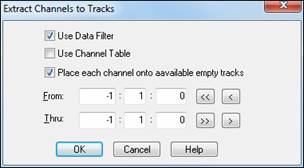Search Manual
RealBand® 2018 for Windows® New Features Guide
Details of New Features
Windows Audio (WASAPI) Driver Support
RealBand now supports Windows Audio Session audio driver, an alternative to ASIO (a driver with low latency, but usually can be used by one program at a time) or MME (an older driver with worse latency). The Windows Audio Session driver has ultra-low latency (< 25 ms on a typical Windows PC), so audio operations like playing or sending out information via MIDI happen with no noticeable delay. Note that this supports 1 stereo input plus 1 stereo output at a time. For multiple inputs/outputs, you should continue to use either MME or ASIO.
|
When you boot up RealBand, it will be already set to use this driver without any action from you. If you want to confirm the selection, open the Preferences - Audio dialog (Options | Preferences | [Audio]) and see the “Audio Driver Type” option. |
When the “Windows Audio” is selected for the driver type, clicking on the [Drivers] button will open the Windows Audio Drivers dialog.
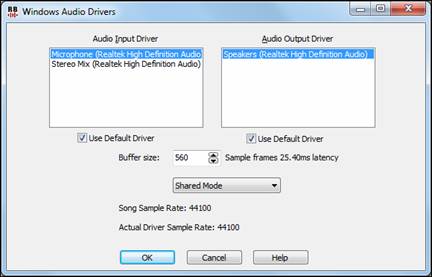
ABC Notation Format Support
You can save a track of notation in a popular ASCII text format to import into other programs, or you can paste this format into a user forum as a way of sending the track (usually the melody and chord symbols) to other users without having to attach a file.
To save the file, press the [Save As] toolbar button. Then, when the Save As dialog opens, select “ABC Files” as a file type, and specify the location and the name of the file.
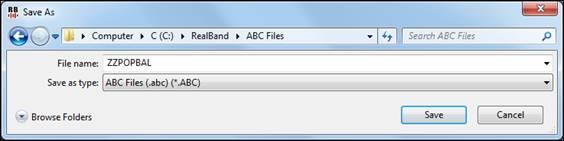
This will open the Save to .abc file settings dialog.
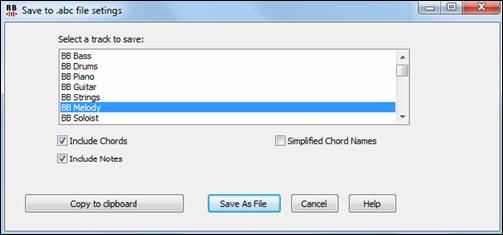
In the “Select a track to save” area, click on the track that you want to save in the file.
Enable “Include Chords” to save chords in the file.
When “Include Notes” is checked, notes on the selected track will be saved.
When “Simplified Chord Names” is enabled, complicated chords will be written as simplified names. For example, D7#5#9 will be written as D7.
The [Copy to clipboard] button will copy the file to the clipboard. You can then paste it into other programs. The [Save as File] button will let you type a name and select the destination in your hard drive.
Built-in Audio Chord Wizard
The built-in Audio Chord Wizard detection in the Chords window automatically detects the chords of the song, based on the audio data from all non-muted audio tracks. This works similar to the standalone Audio Chord Wizard, except that it uses the current bar lines of the existing song.
To use this feature, open the Chord window and press the [Reinterpret Chords] button. When the Interpret Chords dialog opens, select the “Use Audio Interpretation” option.
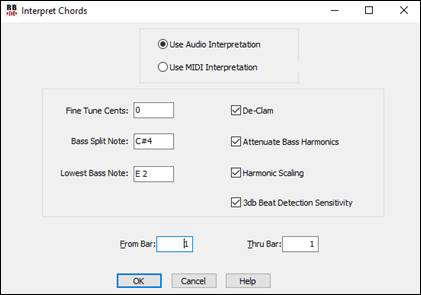
NOTE REGARDING THE ABOVE FEATURE: If you import an audio file for which the bar lines and tempos need to first be determined (and to be aligned RB bar boundaries), you can enter a click track with either the computer keyboard or MIDI keyboard using the Record Click Track command in the Record button menu.
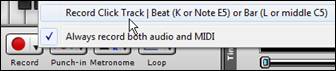
Then, right-click on the Tracks, Audio Edit, or Notation window, and use the Click Track menu item to align the music to the click track.
![]()
![]()
Notation Window Enhancements
X/8 time signature support. This is a special method of displaying 6/8, 9/8, or 12/8 time signatures in the Notation window. When loading a file with one of these time signatures, RealBand will convert the song to either 4/4 or 3/4, in a way which won’t affect how the timing of the song is heard because we treat the 8th notes as triplets (40 ticks at a PPQ of 120) and not straight 8ths (60 ticks). RealBand will then automatically set the Notation window to display the song in the corresponding x/8 format (either 6/8 split or 12/8 if the song was converted to 4/4, or 9/8 if the song was converted to 3/4). Note: 6/8 is displayed by splitting a larger 4/4 bar into two 6/8 bars. This works because an x/8 song is made up of eighth note triplets and not straight eighths. So, a 4/4 bar that has 3 eighth note triplets per beat (three 40 tick notes at 120 ppq) sounds the same as a bar of 12/8 notation or the same as two bars of 6/8 notation.
NOTE: In these x/8 modes, we set the notation resolution to 6 pegs per beat for finer detail. When an x/8 mode is active, RealBand makes some internal adjustments to the note grouping routines to properly display the notation as x/8. (For example, rests are displayed properly.)
The Duplicate previous group of notes in notation right-click menu lets you quickly duplicate the previous chord (group of notes on same peg) without having to reenter it.
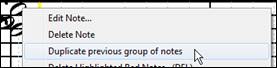
Delete highlighted notes in notation right-click menu lets you delete all highlighted notes.
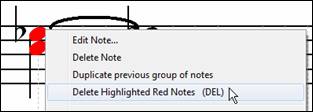
Delete all notes on this peg in notation right-click menu lets you delete all notes on the nearest peg that was clicked on.
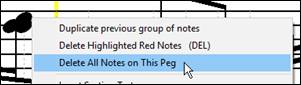
You can now enter Section Numbers. Previously, you could enter letters (A-Z) only, but now you can also enter numbers (1-9).
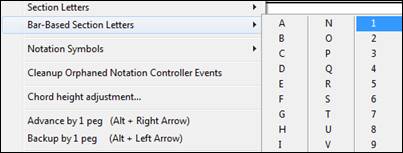
Guitar Window Enhancements
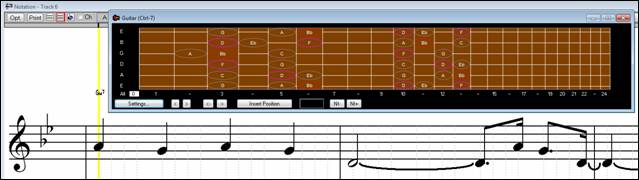
Clicking on the black area to the left of the zero fret notes in the Guitar window will delete the notes on just the channel of that string on the current notation time line rather than all notes at that time line.
Clicking on a note will delete the note from the Notation window if the note is currently highlighted. If no notes are highlighted in red, then clicking on a note will first delete any notes on the current notation timeline and channel before inserting a new note.
Big Piano Window Enhancements
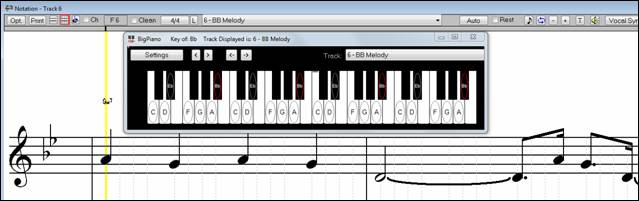
Clicking on the black area to the left of the piano will delete highlighted red notes from the Notation window. If no notes are highlighted in red, then clicking to the left of the piano will delete any note on the current notation timeline.
Clicking on a note will delete the note from the Notation window if the note is currently highlighted in red.
Song Titles Brower Enhancements
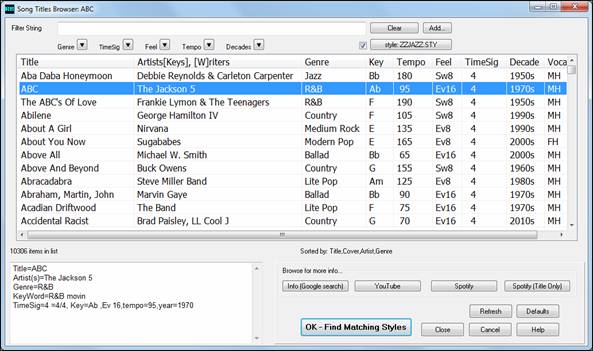
We’ve added 2,000 new song titles including requests from users, so there are now over 10,000 titles!
![]()
You can now filter the list by genres, time signature, feel, tempo, and decades.
![]()
The dialog can list song titles that will work with the current style.
![]()
Press the [style: ] button to filter the list by the genre, time signature, feel, and tempo of the current style. If the checkbox to the left of this button is enabled, then when you open the dialog, the list will be automatically filtered to show song titles that are similar to the current style.
Subgenres have been added for most song titles. Searching by a subgenre name in the text filter will display song titles in that subgenre.
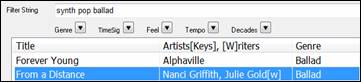
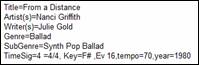
Recommendation of styles has been improved. When you select a song title and press the [OK - Find Matching Styles] button, the StylePicker dialog will open and show only styles that will work with that song title. This feature has been improved so that subgenres are also considered, so the style recommendations are more accurate.
StylePicker Enhancements
Mixer-like control shows what tracks and instruments are used in the currently selected style in the list, and color-codes them according to the track types (MIDI, MIDI SuperTracks, or RealTracks).
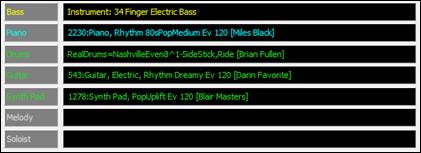
Recommendation of styles is improved when using the [Find Titles] button at the top right of the dialog. This also displays subgenres and makes it easier to find styles for a certain popular song.
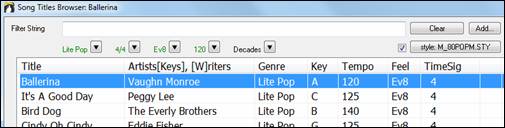
New user categories have been added, including Americana; Bebop and Fast Jazz; Bluegrass, Train, and Old Time; Dixieland, Gypsy, and Old Jazz; Fingerstyle Guitar; Funk, RnB, and Soul; Heavy Rock; Singer-Songwriter; and World.
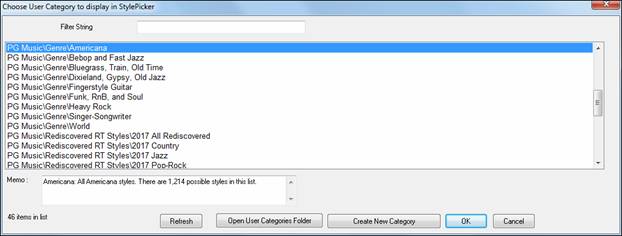
The buttons to copy the styles list to the clipboard, set the dialog options, and reset the dialog to defaults have been moved to the [Action] button menu.
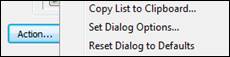
The buttons to rebuild a complete or partial styles list have been combined into a single button.
![]()
Rebuilding the styles list also rebuilds lists in the RealTracks and RealDrums Picker dialogs.
The option to change the font size of the text in the styles list has been moved to the StylePicker Options dialog.
![]()
![]()
Other Enhancements
Edit | MIDI | Extract Channels to Tracks command has a new checkbox.
|
When “Place each channel onto available empty tracks” is checked, RealBand will extract the current track’s MIDI data by placing each channel found onto the next available empty track. For example, if the current track is Track 1, and it has MIDI data on two channels (1 and 10) and Track 2 is blank, then the MIDI data on channel 1 will stay on Track 1 and the MIDI data on channel 10 will be moved to Track 2. |
The Preferences dialog displays with a vertical scroll bar if running RealBand on a low-resolution monitor (less than 768 pixels in height).
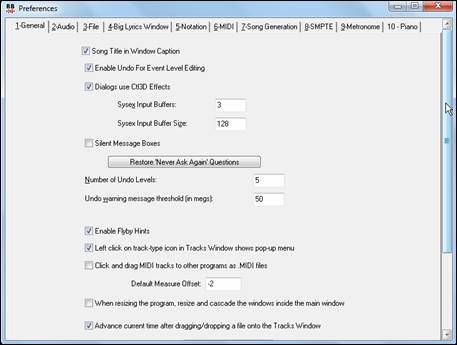
File - Save As now defaults to saving as a .SEQ file, unless this setting is changed in the Preferences - File dialog.
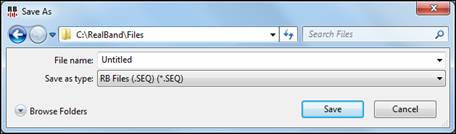
An “Output always on” checkbox has been added in the MME Audio Drivers dialog. If this option is enabled, sound will always be sent to the device. If this is disabled, sound will be sent to the device only when the song is playing. Enable this option if you want MIDI plugins to work when the song is not playing.
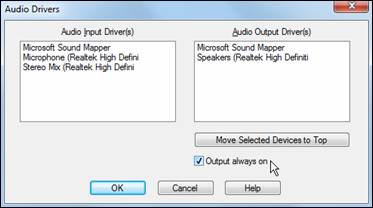
When the program initializes the accompaniment functions, dialogs like StylePicker, RealTracks Picker open much faster now.
![]()
Unconditional 30-Day Money Back Guarantee on all PG Music products purchased from PG Music Inc.
PG Music Inc.
29 Cadillac Ave Victoria BC Canada V8Z 1T3
Sales: 800-268-6272, 250-475-2874,+ 800-4746-8742*
* Outside USA & Canada where International Freephone service is available.
Access Codes
Tech Support: Live Chat, support@pgmusic.com
 Online now
Online now
Need Help?
Customer Sales & Support
|
Phones (Pacific Time) 1-800-268-6272 1-250-475-2874 |
||
| Live Chat | ||
| OPEN | Online Ordering 24/7 |
|
| OPEN | Forums, email, web support |